みなさん、Self-hosted LiveSyncって、コマンドパレットから色々な事ができるのご存じでしたか?
新しい機能をつけてもリリースの時にちらっと書くだけなので、あんまり知られていない可能性があるな、と思ってちょっとハラハラしてしまいました。
LiveSyncの記事と共に機能紹介も書こうと思いますが、今日はこの中のShow hisotryとPick a file to show hisotryの紹介をしたいと思います。
(ちなみにコマンドはけっこうあります)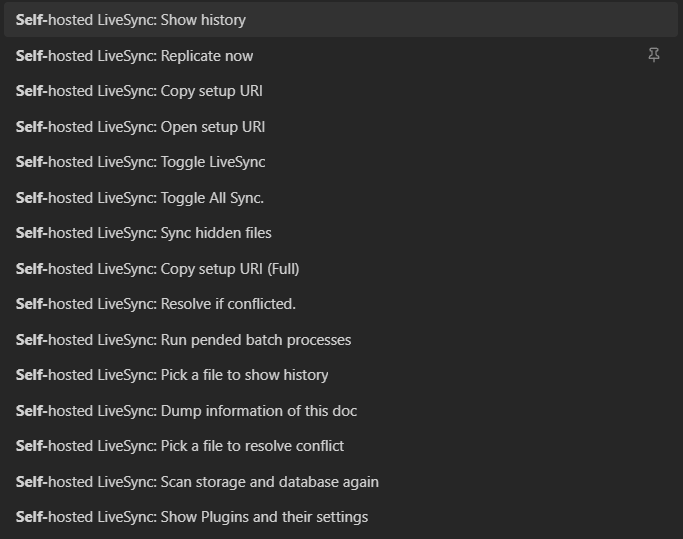
履歴表示機能を使用するための設定
General Settingsの、Delete metadata of deleted filesが無効になっていること(デフォルト)
Use historyは今は設定不要になっています。
起動方法
Show history
ファイルを編集中にコマンドパレットからShow historyを選択すると、選択中のファイルの、今触っている端末に存在する履歴を表示することが出来ます。一つ前のリビジョンとdiffも見ることが出来るので、かなり便利。Copy to clipboardボタンでその名の通りクリップボードにコピー、Back to this revisionを押すと、表示している版で現状のファイルを上書いて元に戻せます。

Pick a file to show history
Vaultにある(あった)ファイル一覧から任意のファイルを選択して、その履歴を表示します。最終更新日順の逆順に並んでいるので探しやすいですね。
削除済みのファイルや、Sync hidden filesで同期された隠しファイルも表示されます。
思いがけない削除や変更はこれで直すとヨシですね。プラグインの設定が謎に適用された時なんかにも結構使います。

余談
コンフリクトした結果ファイルとして保存されなくなっちゃったけど開けない、みたいなファイルは、Pick a file to resolve conflictで開けます。
さらに余談
こんなに履歴を保存してるとめっちゃ容量を食うのでは ?と思われがちですが、2. LiveSyncの同期ってどうして早いの?で書いたとおりLiveSyncは編集可能なファイル [1] はMarkdown上で有意な区切りで分割 [2] してチャンクを作り、ファイル自体にはその一覧を持つようなデータ構造 [3] になっています。そのため、実際にはそれほど容量は消費しません。
また、Read chunks onlineを有効にしていると実際に使用するチャンクしか取得しないので、転送量的にもあんまり変わらないです。データベースには余計なチャンクも溜まっていきますが、まぁたまにRebuild everythingで初期化してください。
あ、あとBatch database updateを有効にすると、編集途中のチャンクが作られにくくなるので、さらに容量が少なく済むはずです。
この辺結構凝っているので、何か疑問があったら是非聞いて下さい。
ではでは。
2022/11/10 60分